- Drivers Kodak Usb Devices Drivers
- Drivers Kodak Usb Devices Download
- Drivers Kodak Usb Devices Windows 10
- Drivers Kodak USB Devices
Install Kodak MTP USB Device driver for Windows 8.1 x64, or download DriverPack Solution software for automatic driver installation and update. Universal Serial Bus (USB) provides an expandable, hot-pluggable Plug and Play serial interface that ensures a standard, low-cost connection for peripheral devices such as keyboards, mice, joysticks, printers, scanners, storage devices, modems, and video conferencing cameras. Migration to USB is recommended for all peripheral devices that use legacy ports such as PS/2, serial, and parallel.
Table of Contents > Troubleshooting > General troubleshooting9 Troubleshooting
General troubleshooting
Printer fails to power on
Probable Cause
The power supply is not properly connected.
Corrective Action
Make sure the electrical power cord is connected to the alternating current(AC) power adapter, and is plugged into a grounded power outlet or power strip.
If using a power strip, make sure it is turned on.
If using a switched power outlet, make sure the switch is on.
Make sure the power outlet is supplying power.
Verify the light on the Kodak printer power cord plug is lit.
Probable Cause 2
The USB cable was unplugged from the printer and then reconnected; or, power to the printer is interrupted.
Corrective Action

Restart the computer.
Probable Cause 3
The USB cable is not 2.0 compliant.
Corrective Action
Replace the USB cable with a USB 2.0 compliant cable.
NOTE: For optimal quality and performance, use a good-quality high speed USB 2.0 cable. When connecting to the Kodak All-in-One printer, use the USB ports located in the back of the computer. Any USB 2.0 hubs that are used should be self-powered. Restart the computer.
If none of the above corrects the problem, contact Kodak support.
Device not recognized
Probable Cause
Any of the following can prevent your Kodak All-in-One printer from reading a connected device (digital camera, USB drive, or memory card).
The camera is turned OFF.
The USB connector on a USB drive is not fully inserted into the USB port.
The memory card is not completely inserted, or is not inserted into the correct card slot.
The file system on the device is corrupt.
More than one device is inserted at a time.
The USB device is not supported.
The USB cable is faulty.
Corrective Action
Correct any connection problems and try again.
If the file system is corrupt, reformat it.
Disconnect the unsupported device.
NOTE: If the USB drive uses an NTFS or HFS formatting system, the printer may not be able to read it. Macintosh users may need to transfer these files directly to their computer, and then print to the printer from there.
Ink cartridge not recognized
Probable Cause 1
The color or black ink cartridge installed was not recognized.
WARNING: Generic or non-Kodak ink cartridges may not function with the All-in-One printer. Kodak recommends using genuine Kodak ink cartridges. |
Corrective Action
Install a genuine Kodak ink cartridge.
Probable Cause 2
One of the ink cartridges needs to be replaced.
Corrective Action
Replace the ink cartridge.
Multiple paper feed
Probable Cause
Multiple sheets of paper were pulled through printer.
Corrective Action
| CAUTION: Kodak Inkjet paper is recommended for your Kodak All-in-One printer |
Remove the paper from the paper tray.
Carefully 'fan' the paper to keep the sheets from sticking together.
Reload the paper tray. Do not overfill.
Press OK.
Multiple pictures not scanned properly
When scanning or copying, the Kodak printer can detect multiple images on the scanner glass, straighten them, and create individual files. If you are having trouble with this feature, check the following:
Probable Cause
Your photos are not placed optimally on the scanner glass.

Corrective Action

Make sure that your photos do not overlap.
Place photos away from the edges of the scanner glass.
Some images do not scan well. Light-colored images may not be detected as separate images.
You may need to make adjustments to the scanning area using the Preview feature in the Kodak Home Center.
Probable Cause 2
The scanner glass is dirty.
Corrective Action
Make sure the scanner glass is completely clean or the photos might not scan properly (see Cleaning the scanner glass).
Probable Cause 3
The scanner lid is dirty.
Corrective Action
Clean the scanner lid (see Cleaning the scanner lid).
Probable Cause 4
The Scan WhatDocument option on the Scan menu was selected, instead of the Scan WhatPhoto option.
Corrective Action
Scan the photos again in the appropriate format.
No communication with computer
Probable Cause
Your Kodak printer is not connected to your computer.
Drivers Kodak Usb Devices Drivers
Corrective Action
Make sure your printer is plugged in and turned on.
Make sure you are using the proper USB cable (USB 2.0).
If you are using a USB hub to connect the USB cable to the computer, make sure that it has power. Use a self-powered (connected to an electrical outlet) USB hub instead of one that uses the computer's internal power.
Check the connection from your computer to your printer. Ensure that the square end of the USB cable is plugged in to the USB port on the back of your printer, and the flat end into a USB port on your computer.
You may need to disconnect other printers or scanners from your computer.
After checking connections, restart your computer.
Make sure your computer meets the minimum system requirements, otherwise upgrade your system if necessary.
For more information on connecting your printer to your computer, see the Start Here booklet that came with your printer.
No paper feed
Probable Cause
The paper tray may be empty, or there may be a problem with the paper in the tray.
| CAUTION: Kodak Inkjet paper is recommended for your Kodak All-in-One printer. |
Corrective Action
If the tray is empty, load paper into the paper tray, then resume printing. Check for a message from the printer status monitor (Windows) or the printer queue window (Macintosh) on your computer. Check for a problem with the paper in the tray.
To check the paper
Inspect the paper and make sure no paper sheets are damaged in any way. Reload with new paper, if necessary.
Carefully 'fan' the paper to keep the sheets from sticking together.
Reload the paper tray. Do not overfill.
Press OK.
One or more of the colors on the calibration sheet is missing
Probable Cause
The printhead is not installed correctly. If the printhead has been working properly, it may have come loose.
Corrective Action
If the printhead has come loose:
Open the printer access door, and then remove the black and color ink cartridges.
Press the printhead release button.
Lift the printhead out.
Reinsert the printhead and ink cartridges.
NOTE: See Replacing the printheadfor illustrated instructions for performing this procedure.If this does not resolve your printing issue, contact Kodak Service and Support.
Paper jam
Probable Cause
The paper did not advance, was not picked up properly from the paper tray, or is lodged inside the printer.
| CAUTION: Kodak Inkjet paper is recommended for your Kodak All-in-One printer. |
Corrective Action
Remove the paper from the tray you used when the jam occurred.
Turn off the printer.
Open the rear access area and pull the paper out from the rollers without tearing it.
CAUTION:
If the paper tears while removing it, make sure you remove all the torn pieces. More jams are likely to occur when torn pieces are left in the printer.Reload the paper tray, but do not overfill it.
Turn the printer on.
Press OK.
Printer not responding
Probable Cause
The firmware or software is not in a ready state.
Corrective Action
Turn the printer off and turn it back on.
If the problem persists, unplug the power cord from the power supply and plug it back in.
If the problem continues to persist, restart your computer.
Transfer pictures failure
Problem
Nothing happens when you try to transfer photos to the computer.
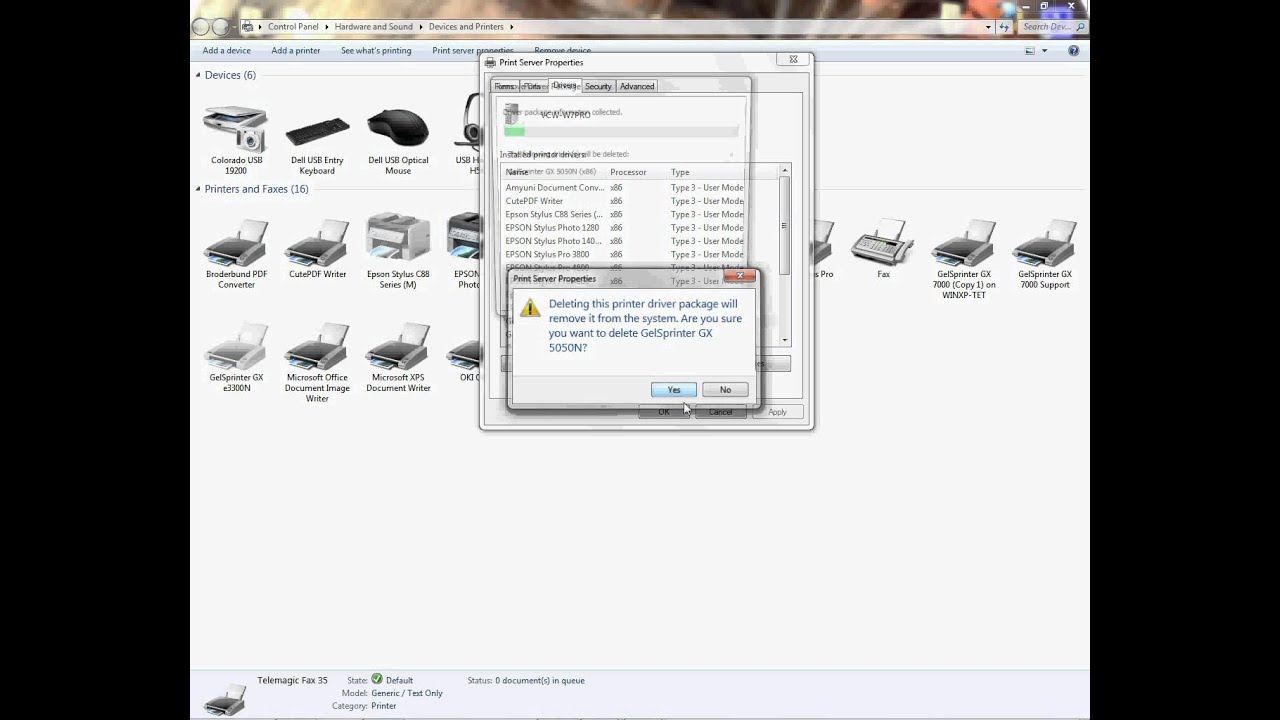
Corrective Action
Remove the memory card or USB device and reinsert it.
Check the power connection to the computer.
If you are trying to transfer photos from a memory card and a PictBridge camera is connected, disconnect the camera.
Close any unnecessary software applications, and minimize any remaining application windows. Follow any messages on the screen that may have been hidden by other windows.
Disconnect, then reconnect the USB cable from the printer to the computer.
Make sure you are using a high-quality USB cable which is communicating with the computer. (See No communication with computer.)
If the pictures are on a USB device, make sure it uses a supported file system (see Device not recognized).
Make sure your computer meets the minimum system requirements for using your printer (see General troubleshooting). Upgrade your system if necessary.
User guide on the CD is obsolete
Probable Cause
The User Guide has been updated since the software CD was released.
Corrective Action
Download the most recent version of the User Guide from Kodak.com.
Wrong paper size
Probable Cause
The print size or paper size you selected may be larger or smaller than the paper found in the paper tray.
Corrective Action
Drivers Kodak Usb Devices Download
Replace the paper in the paper tray with the correct size.
Press OK.
If the situation continues, contact Kodak support.
Macintosh OS X troubleshooting
Drivers Kodak Usb Devices Windows 10
Non-intel Mac only: black screen or screen freeze occurs when applying printer settings via the Home Center software
Probable Cause
This error only occurs with non-Intel Macintosh computers running Leopard OS version 10.5. Apple has confirmed that there are problems running the latest version (Leopard) on G5 processors.
Corrective Action
Upgrade to Macintosh OS 10.5.2.
Windows Vista troubleshooting
WIA (Windows Image Acquisition) error: service has stopped working
This results in the inability to connect a camera and transfer pictures from the camera. Neither the camera nor the printer is visible through the Transfer All to My PC option on the Print Photo Options menu.
Probable Cause 1
The USB cable is unplugged and reconnected to the printer.
Probable Cause 2

A printer-terminated error occurs.
Drivers Kodak USB Devices
Probable Cause 3
Power is interrupted.
Corrective Action
Restart the computer and printer.
Home Center software on Windows works incorrectly following software upgrade
Probable Cause
Some changes in the Home Center software on Windows systems may have been affected by enabled Security and/or User Account Control settings.
Corrective Action
Right-click on the Home Center icon (shortcut) on the Desktop.
Select Properties.
Select the Compatibility tab.
Check the box that says 'Run the program as an administrator.'
PreviousNext
